

Select the Boot List Option and press Enter, and then on the options menu, select Legacy and press Enter.If you are prompted to allow the changes, select Yes. Next select Secure Boot and press Enter, and then use the + or - key to change the status to Disabled and press Enter.Using the arrow keys, browse the Boot tab of the UEFI menu.Go to Troubleshoot > Advanced Options: UEFI Firmware Settings.
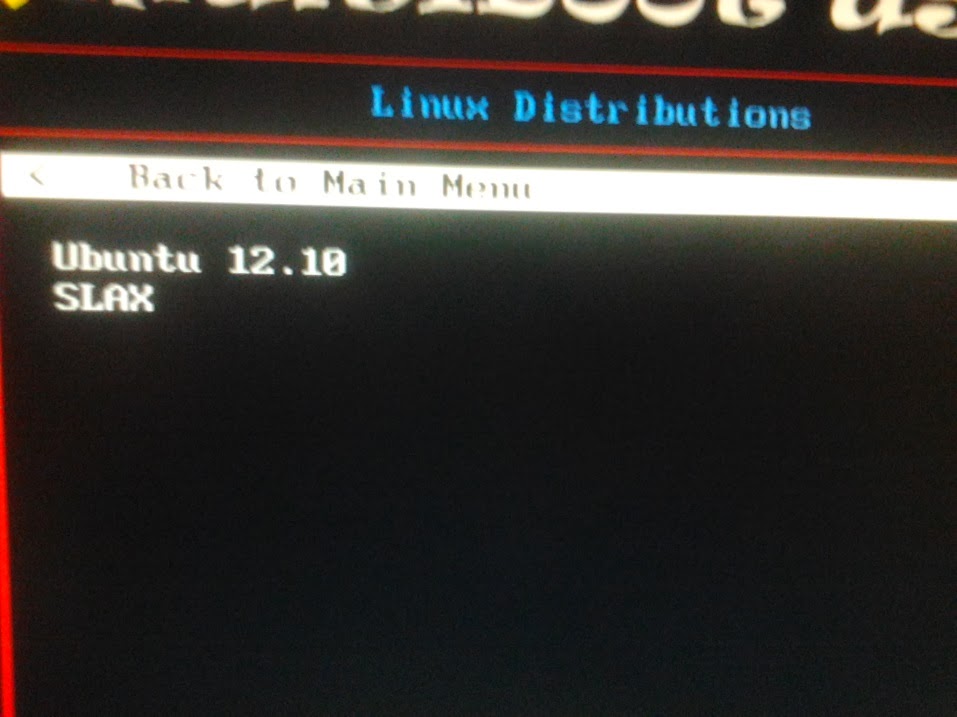
Or, from Windows, hold the Shift key while selecting Restart. When the Dell logo appears, tap F2 on the keyboard several times to open the UEFI menu.Turn on or restart the computer that you are repairing.When the recovery process is finished, follow the instructions to reenable Secure Boot. To give your computer permission to start up with the Dell Recovery & Restore USB drive, Secure Boot must be disabled temporarily. Note: Windows 10 and Windows 8.1 includes a security feature that is called Secure Boot that ensure your computer starts up with trusted software only.
#Slax boot file secure boot for windows 10#
Step 2: Start, or boot, the nonworking computer from the Dell Recovery & Restore USB drive For Windows 10 and Windows 8.1
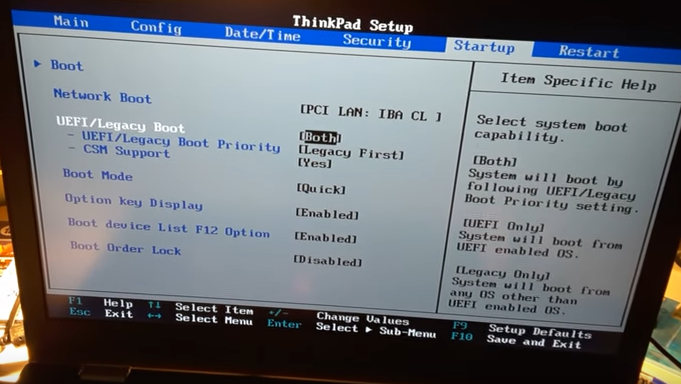
#Slax boot file secure boot zip file#
zip file type and then attempt to extract the files. Note: If the file will not extract correctly, the download may be corrupted or does not have the correct file extension.


 0 kommentar(er)
0 kommentar(er)
